Google Hosting For WordPress On GCP
In this article, we’ll look at how to host a WordPress website on GCP (Google Cloud Platform). Google hosting for WordPress on GCP is much cheap and more scalable than an ordinary hosting provider. we only pay as much as we use. by hosting WordPress on GCP you will get Free SSL and only get billed in accordance with the amount of traffic you get and on top of that you will get free $300 on your new account this means you will get free hosting for a couple of months in that you can take advantage of testing out your Blogging and Wocommerce site or you can also start your dropshipping or print on demand business and earn some money. So without further do. let’s see what I got for you. I hope this article saves you time, and if you like this article please don’t be hesitant in leaving a review down below it will mean a lot to me.

Deploy WordPress On GCP
We will install WordPress on GCP using the Google Click to Deploy image in the VM instance, which will install all of the required software and databases for us. for the smooth operation of WordPress in the GCP deployment manager
Marketplace in GCP
You can marketplace in the menu of Google Cloud Platform or we can directly search in the search bar.
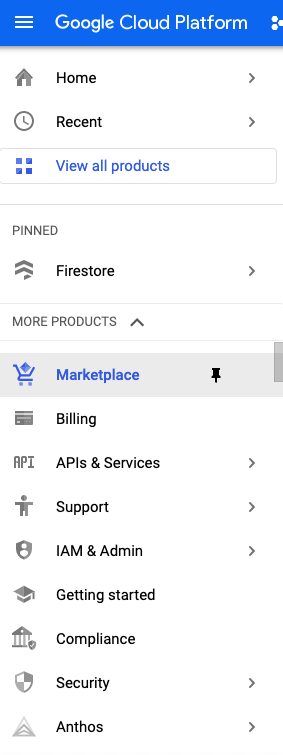
WordPress Google Click to Deploy
- Search WordPress Google Click to Deploy and the launch the WordPress quick deploy by google

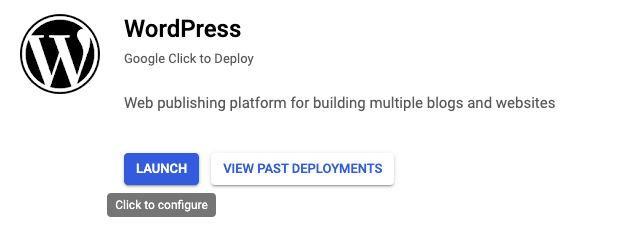
Configure Settings And Deploy
- Select your CPU And RAM Requirement in Machine type (this can also be adjusted later).

- Select Storage in Boot disk type you can go with Standard Persistent disk or SSD Persistent disk I prefer opting for SSD disk on Standard as SSD may enhance the user experience by fast loading the WordPress site. (Disk type cannot be changed after deployment)

- Enter Storage size optional this also can be adjusted after deployment(optional).

- Make sure to select HTTP And HTTPS traffic from the internet in Firewall and then click on deploy.

Open WordPress site
- Open your site by using the site address link and changing https://<Your Ip> to http://<Your Ip> as SSL is not configured yet HTTPS will not work.
- Open the WordPress admin panel by using the admin URL using HTTP instead of HTTPS and enter WordPress Admin User and WordPress Admin Password provided by the GCP in Deployment Manager.


CPU, RAM and STORAGE After Deployment.
You can Optimize (Increase or Decrease) WordPress Google Click to Deploy image VM Instance CPU, RAM and STORAGE in accordance with your website traffic and storage needs.
Optimize RAM and CPU
- Open WordPress VM Instance which is in Compute Engine.
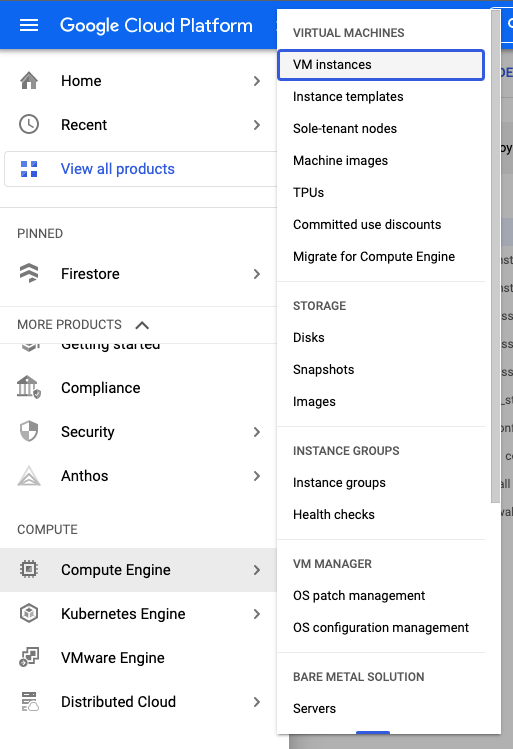
- Stop WordPress VM instance before making any RAM and CPU optimization.

- After Stoping WordPress VM instance open the edit that VM instance RAM and CPU.
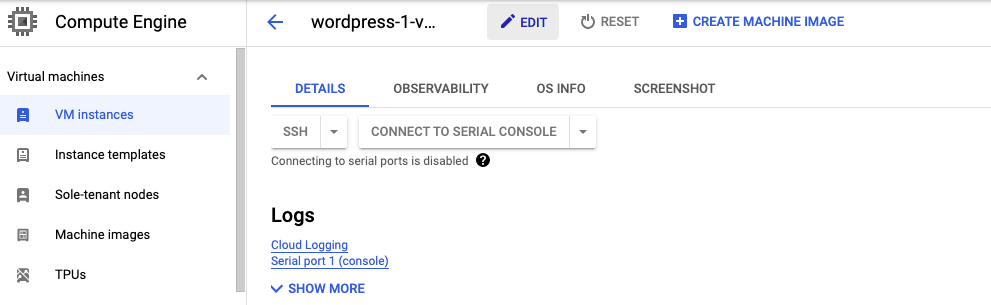

- After editing and saving restart the WordPress VM instance.
Optimize Storage
- Open Disks Storage which is in the menu Compute Engine.







0 Comments